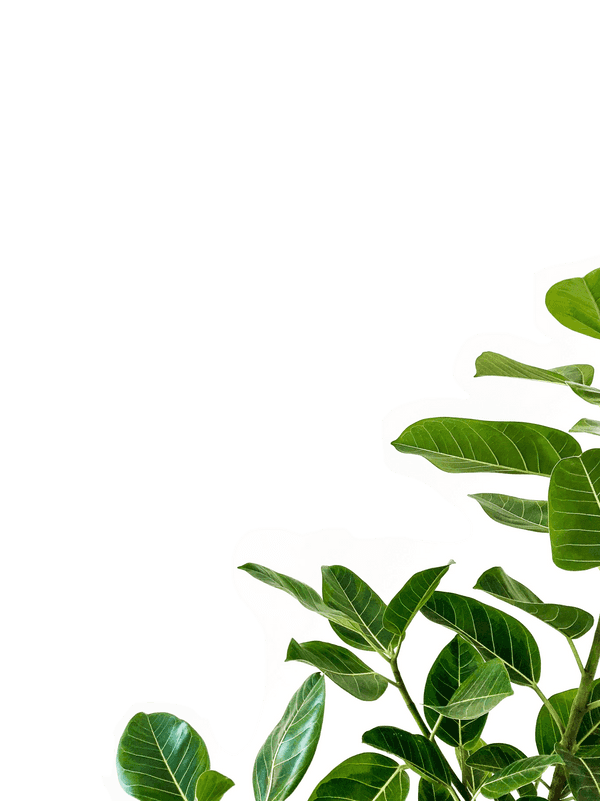Adding Spotify to Home Assistant
Home Assistant recently changed the way Spotify’s configured so I wrote up a guide. This works with most versions of HomeAssistant but I used it with 106 & up.
Steps
- Login to the Spotify Developers Console with your Spotify username and password.
- Click Create a Client ID in the top right corner. A popup should appear.
- Enter Home Assistant (or whatever) for the app name. Description doesn’t matter. Put “Automation” in the description. A new pop up appears.
- Click the Non Commercial button on the right hand side.
- Checkmark Website and then press Next. Next popup.
- Click all 3 checkboxes and then click Submit.
- You’ll see a new page with your newly created app.
- In the top right corner, click the green button that says Edit Settings. A popup appears. We need to add Redirect URI’s and nothing else.
- Create two redirect URIs. One that goes to your lovelace UI and the other to the appropriate URL. **Even if you have Nabu Casa or DuckDNS set up, just use your local http:// URL.
- Click Show Client Secret. Open up Configuration.yaml and paste the keys directly or use secrets.yaml (like I have below)
- Create a
spotifykey in yourconfiguration.yamlfile as shown below. I use the secrets.yaml file which is why you see!secret.
spotify:
client_id: !secret spotify_id (OR "clientidxyz")
client_secret: !secret spotify_secret (OR "clientsecretxyz")- Restart Home Assistant by going to Configuration and clicking Server Controls, then Restart.
- You’ll see a new notification in the bottom left corner for New Devices Discovered. Click Check it out, then click Configure under Spotify. Everything should happen automatically.
- Once that pos up, you should see a pop up that says Success. Just click Finish.
- If you have any other Spotify integrations, just click Ignore.
- You’re Done!
Add Spotify to your Lovelace Dashboard
If you want to add Spotify to your LoveLace Dashboard. Click Spotify under Configured, then click it again.
You’ll now see a page with Automations, Scenes, etc. Just click Add To LoveLace at the top. **This seems to be broken in 106, but if you check your dashboard it might just show up so who knows!